Come Usare una Connessione VPN su Windows e iTop VPN per Connettersi a Internet
Cos’è la connessione VPN? Come si riesce ad usarla in Windows 10? In questo articolo scoprirai in modo dettagliato come configurarla e quale VPN usare.
Secondo le statistiche, 8 persone su 10 sono preoccupate di subire fughe di dati online. Gli hacker raccolgono le tue informazioni personali attraverso Internet e le vendono a terzi. Questi potrebbero usarle in vari modi minacciando la tua privacy e la tua libertà. Ad esempio, attraverso la monetizzazione, il micro targeting, il monitoraggio o gli scam. Se ti fossi mai chiesto quanto sicura sia la tua connessione, allora è ora di provare una connessione VPN.

Forse non conosci il termine “connessione VPN”, e non hai idea di come funzioni. In pratica, la VPN, rete privata virtuale, ti permette di stabilire una connessione privata criptando i dati, in modo che le informazioni che trasferisci attraverso Internet vengano criptate e assicurate. Evita che individui non autorizzati come hacker, autorità e il tuo provider di Internet (ISP) le intercettino. Ecco perché si considera la connessione VPN più sicura.
Leggi anche: Cerchi una VPN Gratis senza Registrazione? Guida alle Migliori VPN Gratis del 2024
Puoi connetterti a una VPN da PC Windows sia che tu sia a lavoro che per uso personale. La connessione VPN ti aiuta a stabilire una connessione sicura per accedere alla rete aziendale per esempio, magari da un bar o altri luoghi pubblici, da cui la tua privacy potrebbe essere esposta. Quindi per capire davvero cosa sia la VPN Windows e come configurarla, senza mettere a rischio le tue informazioni, puoi provare a connetterti alla VPN Windows con questi passaggi.
Apri le impostazioni della connessione VPN inclusa in Windows 10
1. Nell’angolo in basso a destra del tuo desktop (Taskbar) clicca su “Rete” come nella figura qui sotto, e poi clicca su “ Impostazioni di Rete e Internet”.

2. In questa finestra clicca su “VPN” nella colonna di sinistra e poi su “Aggiungi Connessione VPN”.

3. Questa figura mostra l’interfaccia delle impostazioni della connessione VPN inclusa in Windows, ed ora sei pronto per configurare la tua connessione VPN.

La finestra ti chiede di inserire le informazioni sul server VPN per stabilire la tua connessione VPN; i passaggi seguenti utilizzeranno come esempio il protocollo di connessione VPN pubblica di VPN Gate dell'Università di Tsukuba.
Aggiungi e configura una nuova connessione VPN
1. Come mostra la figura qui sotto, puoi vedere che l’indirizzo IP è situato negli Stati Uniti quando non sei connesso alla connessione VPN di Windows.

2. Clicca su “Aggiungi connessione VPN” sotto a “Impostazioni VPN”, poi scegli “VPN Windows” sotto a “Provider VPN”.

3. Nella pagina principale di VPN Gate, puoi vedere la lista di protocolli supportati dai server VPN. puoi scegliere quello che preferisci modificando i filtri. Per esempio, l’autore qui cerca solo il protocollo L2TP/. Dopo aver selezionato il protocollo VPN IPsec, clicca su “Aggiorna Lista Server”.

Tra quasi tutti i protocolli VPN forniti da VPN Gate, gli unici conformi alla VPN integrata di Windows sono "L2TP/IPsec" e "MS-SSTP". È possibile selezionare questi due tipi di protocolli VPN nell'elenco dei server VPN.
4. Nell'impostazione della connessione VPN di Windows 10, come mostrato nell'immagine seguente, la tua connessione VPN si trova nel campo "Nome connessione". Riempi il campo "Nome o indirizzo del server" con il nome host dell'ISP del tuo server VPN preferito. (entrambi i nomi di host IP e ISP sono offerti dall'Università di Tsukuba). Quindi, assicurati di selezionare il "Tipo di VPN" e il tipo di protocollo VPN che desideri utilizzare. Questa volta utilizzeremo il protocollo L2TP/IPsec di VPN Gate come esempio, quindi assicurati che sia selezionato "L2TP/IPsec (usando una chiave condivisa)".

5. Ora completiamo le impostazioni della connessione VPN. una cosa importante è la “chiave condivisa” di VPN Gate che deve essere inserita in lettere minuscole. Nel menù a tendina “Tipi di registrazione”, seleziona “Username e Password”. Compila i campi e seleziona “Ricorda le mie informazioni”, clicca su “Salva” per completare la configurazione della connessione VPN.

6. Dopo che hai completato le impostazioni, vai nella scheda della VPN, clicca sul pulsante Connetti e verrai connesso alla VPN pubblica dell’Università Tsukuba. Se la connessione VPN fallisce, cerca un altro server o proxy.
Potresti anche essere interessato a: Cos’è una VPN per Windows? Ecco la migliore VPN gratis per Windows [2024]
Sebbene Microsoft abbia semplificato l'impostazione della VPN nella nuova versione, l'impostazione di una connessione VPN richiede comunque un certo grado di conoscenza del computer. Non è raro che si incontrino problemi durante l'impostazione della connessione VPN su Windows.

C’è un modo facile di connetterti a una connessione VPN sicura? Sì! iTop VPN è la VPN gratis più facile da usare.
Non serve conoscere nessun trucco da nerd per connetterti alla VPN. dovrai solo sapere come scaricare e installare iTop VPN. dopo l’installazione, avvia il programma e clicca sul pulsante Connetti.
Trasferimento dati sicuro
Con iTop VPN puoi connetterti al tunnel di rete sicuro che cripta il traffico internet. Hackers, agenti locali, governativi e ISP non potranno tracciarti online, neanche quando utilizzi Wi-Fi pubblici all’aeroporto e bar. iTop VPN è in grado di rinforzare esponenzialmente la sicurezza dei tuoi dati perché usare Wi-Fi pubblici è molto pericoloso.

Supera le limitazioni regionali
iTop VPN ti fa accedere ai contenuti streaming che sono sottoposti a limitazioni regionali come Netflix, o videogiochi come Pokemon Go &PUBG, o addirittura siti web vietati.

Nascondi gli spostamenti
Una volta utilizzato iTop VPN come portale di comunicazione internet, esso agirà essenzialmente come proxy di rete al posto del portale di rete dei dispositivi fisici. In questo modo, la posizione dei server VPN coprirà il tuo indirizzo fisico in modo da non esporlo al pubblico.

Completamente gratis
Come VPN gratis senza registrazione, iTop VPN ti offre 700 MB di traffico gratuito che si azzera ogni giorno. Non richiede i dati della carta di credito per la prova gratuita, a differenza di altri fornitori di servizi VPN come ExpressVPN che ti chiederanno di abbonarti, iTop VPN offre una politica di prova gratuita per poterne usufruire.
Grazie per aver letto il nostro articolo! Ora conosci le basi della connessione VPN e sei pronto a sceglierne una conveniente. In ogni caso, utilizzando iTop VPN, potrai connetterti a Internet in modo sicuro e rimanendo anonimo. Cosa aspetti a provarla?



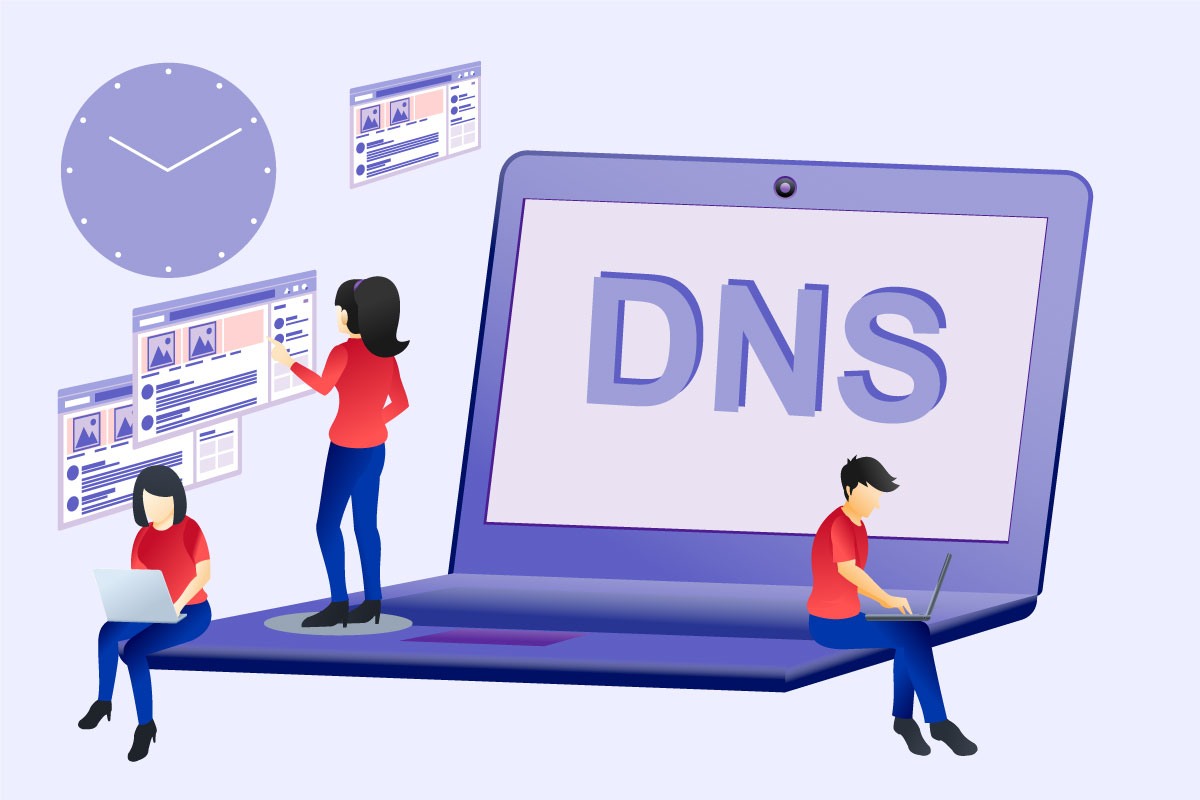












Lascia un commento Il tuo indirizzo email non sarà pubblicato.