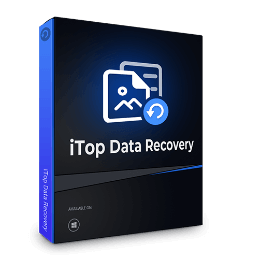Come recuperare file Word persi/cancellati con 6 metodi
Una guida definitiva su come recuperare documenti di Word persi o cancellati sul tuo PC Windows e Mac. Dai un'occhiata per recuperare i file word persi sul tuo computer!
Ti è mai capitato che il sistema del computer abbia crashato mentre stavi modificando un documento Word? Il tuo importante file word della tesi di laurea è stato perso o occidentalmente eliminato? I documenti di Microsoft Word sono stati corrotti da un'infezione e non puoi più aprirli o modificarli? Non sei solo. Un sacco di persone in tutto il mondo stanno perdendo i propri file word ogni secondo a causa di diverse ragioni, portando alla creazione di una giornata mondiale del backup per ricordare la gente di creare un backup dei documenti Word e di altri file. Se tu, sfortunatamente, non hai un backup e ti stai chiedendo come recuperare file Word persi ora, questo articolo fa per te.

Considerando che la maggior parte delle perdite di file word è causata accidentalmente, incluse eliminazioni accidentali, crash di sistema e corruzioni di hard disk, il backup dei file word e il recupero documenti sono un cliché per gli utenti Windows e Mac oggi giorno, per questo come recuperare file Word persi o cancellati da un computer non è più una domanda così difficile. Ti basterà continuare a leggere per scoprire come questi fornitori di servizi di terze parti si stanno impegnando per recuperare i tuoi documenti Word su PC Windows o Mac.
La risposta è YES. Hai la possibilità di recuperare i tuoi documenti Word che sono andati persi o eliminati, se non sono stati sovrascritti da altri file. Allora come si possono recuperare file Word persi sul tuo computer? In effetti, sono disponibili molti metodi di recupero file a seconda di come e dove hai perso i tuoi documenti.
Parlando in generale, ci sono due tipi di situazioni di perdita dati per gli utenti di Microsoft Word sia Windows che Mac. Una è quella in cui i documenti Word sono stati eliminati e formattati da un hard drive per errore, e l'altra è che i file sono andati persi o non salvati a causa di ragioni inaspettate come crash di sistema o di software, interruzioni di corrente del computer o danneggiamento del disco rigido.
Non importa in quale situazione ti trovi, dovresti smettere di utilizzare il tuo computer immediatamente per evitare il più possibile la possibilità di sovrascrizione dei dati. Invece, trova il miglior metodo per le tue circostanze nei capitoli seguenti e inizia subito a recuperare i tuoi file word.
Situazione 1. Come recuperare file Word cancellati?
Iniziamo prima con come recuperare documenti Word eliminati su PC Mac e Windows dato che è la causa più comune.
Il primo punto in cui dovresti andare a cercare i tuoi documenti Word eliminati sul tuo computer Windows è il cestino. Tuttavia, se è possibile ripristinare i file eliminati dipende dal fatto che i documenti di Word siano o non siano stati eliminati in modo permanente premendo i tasti "Maiusc + Canc" o svuotando il Cestino.
Se, fortunatamente, i file word eliminati sono ancora nel cestino, Ecco come puoi recuperare i tuoi documenti Word eliminati dal cestino sul tuo PC Windows.
1° passaggio. Fai doppio click sull'icona del cestino sul tuo desktop per aprirlo.
2° passaggio. Trova i documenti Word eliminati che vuoi recuperare.
3° passaggio. Fai clic col tasto destro sui file e seleziona "Ripristina" per recuperare i tuoi documenti nella loro posizione originale.

Tuttavia, se non riesci a trovare i documenti Word eliminati nel cestino potrebbe significare che sono stati permanentemente rimossi. In queste circostanze, i metadati del tuo documento Word sono mantenuti sull'hard drive prima di essere sovrascritti da altri dati, il che significa che ancora una chance per recuperare quei file eliminati dal tuo computer Windows utilizzando un software di recupero affidabile come iTop Data Recovery. iTop Data Recovery.
Come recuperare file Word cancellati su Windows 7/8/10/11 in modo rapido ed efficiente? Il metodo corretto è di smettere di eseguire qualsiasi operazione sul tuo computer, installare iTop Data Recovery, ed iniziare subito il recupero dei documenti Word eliminati.
Perché iTop Data Recovery?
iTop Data Recovery è uno dei migliori strumenti di recupero dati rapido per Windows 7/8/10/11 perché consente la scansione illimitata e rapida dei file persi con un'elevato tasso di recupero riuscito (fino al 95%). Oltre a un'interfaccia intuitiva e facile da usare, questo software è abbastanza sicuro e pulito per il recupero di documenti di Word in quanto non sovrascriverà i file persi, grazie alla sua compatibilitá con Microsoft Word 2019/2018/2016/2013/2010/2007, ecc.
Come recuperare documenti Word eliminati su Windows con iTop Data Recovery?
1° passaggio. Scarica gratuitamente e installa iTop Data Recovery sul tuo PC Windows.
2° passaggio. Seleziona le posizioni che voi scansionare sul tuo computer e i tipi di file che vuoi cercare, dopodiché clicca "avvia scansione" per iniziare.

3° passaggio. Filtra i risultati controllando il tipo di file "Documenti" nella barra laterale di sinistra.

4° passaggio. Selezione documenti che vuoi recuperare e clicca il pulsante "Ripristina" per procedere con il recupero dei file eliminati.
Per gli utenti Mac che hanno eliminato documenti Word e vogliono recuperarli, vi basterà dare un'occhiata alle seguenti soluzioni.
Come recuperare i documenti Word cancellati dal cestino del Mac?
Similmente al cestino di Windows, il sistema operativo Mac OS posiziona i file eliminati temporaneamente nel cestino per un possibile recupero. Per recuperare documenti Word eliminati dal cestino del Mac, semplicemente apri l'icona del cestino sul tuo launchpad trova i tuoi documenti eliminati, e fai clic con il tasto destro su di essi per scegliere l'opzione "Ripristina" e recuperare i tuoi file eliminati.

Come recuperare documenti Word permanentemente eliminati su Mac?
Se il documento è eliminato non appare nel cestino del Mac, come si può recuperare file Word persi? Non preoccuparti. Puoi provare un software gratuito di recupero dati su Mac per riaverli indietro. Ecco come recuperare i documenti Word eliminati su Mac con il software gratuito Lazesoft Mac Data Recovery.
1° passaggio. Scarica Lazesoft Mac Data Recovery sul tuo iMac, MacBook Air, o MacBook Pro.
2° passaggio. Seleziona un disco o una partizione per scansionare velocemente il file eliminati o persi sul tuo Mac.
3° passaggio. Filtra i file per la tipologia file "doc", selezione documenti eliminati, e clicca "Ripristina" per riaverli indietro.

Situazione 2. Come recuperare documenti Word persi?
Se i tuoi documenti Word sono andati persi o non salvati inaspettatamente per un crash di sistema o qualche altra situazione incontrollabile, ti farà piacere sapere che nella prossima parte scoprirai come recuperare file Word persi.
Documenti Word potrebbero andare persi a causa di errori umani, nei quali casi potresti poterli recuperare con la funzione di base di Microsoft Office, AutoRecover.
Il tutorial qui sotto ti mostrerà come recuperare documenti Word persi con AutoRecover.
1° passaggio. Apri l'applicazione Word sul tuo computer e seleziona "file" dalla sua barra del menu.
2° passaggio. Individua l'opzione "Informazioni" nella barra laterale sinistra.
3° passaggio. Fare clic sul pulsante "Gestisci documento" e quindi selezionare "Recupera documenti non salvati".

Un altro caso in cui potresti perdere i tuoi documenti Word è un crash di sistema, che risulterà in software bloccato, spegnimento inaspettato, chiusura forzata del software senza salvataggio dei tuoi documenti, ecc.
Gli ingegneri Microsoft hanno reso abbastanza facile il recupero documenti Word dopo un crash, Ecco come.
1° passaggio. Riavvia l'applicazione Word per cercare automaticamente i file non salvati.
2° passaggio. Troverai il riquadro delle attività di Recupero documenti aperto sulla sinistra con il documento mancante elencato come "nome documento [Originale]" o "nome documento [Recuperato]".

3° passaggio. Seleziona il file del documento e clicca su "Salva come…" per recuperarlo.
Indipendentemente da ciò che ti fa disattivare l'app Word senza salvare il tuo lavoro, puoi provare a recuperare file Word non salvati, tramite la funzione di salvataggio automatico di Microsoft Word.
Se sei un abbonato a Microsoft 365, le modifiche ai documenti di Word verrebbero salvate automaticamente nel "Cloud" ogni pochi secondi mentre lavori. E il programma recupererà automaticamente i documenti di Word non salvati nella maggior parte dei casi una volta riaperto Microsoft Word.
Se i tuoi documenti sono impostati per essere salvati automaticamente su un disco locale, le modifiche a un documento non salvato verranno salvate in un file AutoRecover ogni 10 minuti. Il metodo per recuperare i file di Word non salvati consiste in:
1° passaggio. Apri Word e fai clic sull'opzione "File" in alto, vai su Opzioni, quindi seleziona l'opzione Salva, dopodiché puoi vedere e copiare il percorso di tutti i file di AutoRecover.

2° passaggio. Incolla il percorso del file in Esplora file per aprire la cartella AutoRecover, in cui puoi vedere il documento di Word non salvato che termina con l'estensione del file .asd.
3° passaggio. Copia il nome del file .asd, quindi torna all'app MS Word, fai clic su "File", quindi scegli "Apri".
4° passaggio. Scorri fino al menu in basso e fai clic su "Recupera documenti non salvati

5° passaggio. Incolla il nome del file copiato nella casella a comparsa "Nome file" e quindi apri il file per recuperarlo.
Immagina quanto sia frustrante spendere ore a modificare un documento Word per poi perderlo! Allora cosa si può fare per evitare la perdita di documenti Word in futuro?
Ecco alcuni suggerimenti per te.
Prendi l'abitudine di salvare mentre modifichi.
Fai un backup manuale di tutti i tuoi file regolarmente, o abilità la funzione "Auto Backup" in MS Word.
Memorizza i file e i loro backup in un Cloud.
Assicurati di avere iTop Data Recovery installato sul tuo computer per un recupero dati in qualsiasi momento.
Come recuperare documenti Word cancellati o persi è diventato un problema comune, specialmente per i lavoratori d'ufficio e studenti. Se ti è mai capitato di aver perso o eliminato documenti Word, puoi capire quanto possa essere brutto.
Per questo motivo sii preparato per l'evenienza di perdita dati causata da eliminazione accidentale, operazioni erronee, crash di sistema, virus, hackers, ecc. Oltre ai regolari backup dovresti anche scaricare iTop Data Recovery sul tuo computer Windows così da poter recuperare i tuoi documenti, foto, file audio e video all'istante.