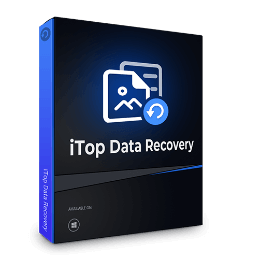Guida Completa su Come Recuperare un File Word non Salvato
Recupero file Word non salvato è possibile. Come recuperare un file Word non salvato? Continua a leggere questo articolo per imparare come recuperare file Word non salvati e file cancellati. Guida completa e facile da seguire.
Quando hai lavorato a lungo per scrivere un file Word, ma il tuo computer si spegne improvvisamente, e non hai salvato il file che hai scritto. Quando lo riapri, non riesci più a trovare quel file che hai scritto per molto tempo. Questa situazione si accade spesso nella nostra vita quotidiana o lavorativa. Qualsiasi file Word importante, ad esempio il saggio, il documento di lavoro importante, il lavori creativi personali, ecc. Quando non l’hai salvati in prima, non è facile di recuperare il contenuto che hai modificato prima da un situazione inaspettata. Non preoccuparti, fatti aiutare da noi. Leggi e segui il tutorial passo dopo passo per imparare a recuperare un file Word non salvato.

Questo metodo funziona per Word for Office 365、Word 2019、Word 2016、Word 2013、Word 2010, impariamo insieme come recuperare file Word non salvato e troviamo il miglior software recupero dati.
Recuperare i file Word non salvati non è difficile, se troviamo il metodo giusto possiamo facilmente recuperarli in pochi minuti. Scopri come recuperare i tuoi file word non salvati ora!
1. Usa il salvataggio automatico per recuperare file word non salvato
Usa salvataggio automatico è il più semplice dei tre modi più semplici per recuperare file word non salvato. Quando usi la funzione di salvataggio automatico, sotto la opzione predefinita, Word Usa questa funzione per salvare automaticamente i documenti ogni dieci minuti. Questa funzione assicura che il contenuto dei tuoi file non vada perso troppo a causa di non viene salvato. Naturalmente, per limitare al minimo eventuali problemi di perdita dei dati e per salvare più contenuti, puoi anche ridurre il tempo di salvataggio automatico: aprire Word, cliccare su “Opzioni”, cliccare su “Salvataggio”, modificare il tempo che vuoi per usare il salvataggio automatico, alla fine cliccare su “OK”.

Per trovare i file Word non salvato direttamente da Word, segui i passi qui sotto:
Aprire Word; Cliccare sul menu "File";
Cliccare su "Gestisci Documento" nella parte centrale;
Selezionare "Recupera documenti non salvati";
Scegliere il documento per ripristinarlo.

Oppure puoi anche cercare direttamente il seguente indirizzo per trovare i file non salvati
C:\Users<UserName>\AppData\Roaming\Microsoft\Word
C:\Users<UserName>\AppData\Local\Microsoft\Office\UnsavedFiles
Nota: In questi percorsi, sostituire <UserName> con il nome utente.
Con queste procedure Word ci porterà direttamente alla cartella nascosta nella quale sono memorizzati i documenti non salvati dall'utente. All'interno della cartella, i documenti non salvati sono memorizzati con estensione ".ASD". Se il recupero dei file avviene correttamente, hai portato a termine l'operazione di ripristino.
2. Riavviare Word per recuperare file word non salvato
Forse non sai che Word cerca i file di salvataggio automatico ogni volta che si avvia. Pertanto, si può provare a utilizzare la funzione Salvataggio automatico chiudendo e riaprendo Word. Quando Word si avvia, cerca i file "recuperati automaticamente". Se vengono trovati dei file recuperati, Word li aprirà tramite la barra dei messaggi. Seleziona "Salva" per salvare il file recuperato come file .docx. Se ci sono molti file recuperati, Word di solito apre l'ultimo file modificato e mette i file rimanenti nella barra delle applicazioni "Ripristino documenti". si può trovare sul lato sinistro dello schermo il pannello del Ripristino Documenti (se non l'hai trovato, clicca sul tasto "recuperato" sotto il testo) e il documento mancante sarà visualizzato come "Nome del documento [originale]" o "Nome del documento [Ripristinato automatico]". Se questo accade, fai doppio clic sul nome del file nel riquadro Recupero documenti, seleziona File > Salva con nome e salva il documento come file .docx. Per cambiare manualmente l'estensione in .docx, fai clic destro sul file e seleziona "Rinomina".

3. Operazione Manuale per recuperare file word non salvato
Di solito, i primi due modi sono sufficienti per recuperare i tuoi file word non salvati. Tuttavia, se non hai ancora recuperato il file word con i due modi di cui sopra, allora puoi provare a recuperarlo manualmente. Questo modo sarà più difficile dei due modi precedenti. Vediamo insieme come facciamo a recuperare file Word non salvato con operazione manuale. Prima abbiamo bisogno di accedere ad alcune cartelle segrete che si occupano di registrare alcuni file temporanei. Seguire i passi qui sotto:
Digitare la combinazione WIN+R
scrivere all'interno dell'apposito spazio: %appdata%\Microsoft\Word e permere “OK”
Trovare i file che vuoi recuperare e fare doppia clic per aprirlo
Una volta che hai aperto, cliccare su “Salva con nome”

Opurre puoi cercare i passi seguenti
Premere la combinazione di tasti WIN+R;
Digitare il percorso: %LOCALAPPDATA%\Microsoft\Office\ e premere "OK";
Cliccare con il tasto destro sulla cartella "UnsavedFiles";
Selezionare "Ripristina versioni precedenti";
Scegliere la data più recente del ripristino

Come recuperare file word non salvato è una domanda comune posta dagli utenti di word, ma un’altra domanda comune è come recuperare file Word cancellati. Qui ti presentiamo un modo per farlo senza alcuno sforzo - Utilizzare software di recupero dati di terze parti. Un software di recupero dati professionale può recuperare non solo file Word, ma anche foto, video, audio, e altri dati. Il software di recupero dati consigliamo di più è iTop Data Recovery che ha molte funzioni utili e potenti.

I vantaggi pricipali di iTop Data Recovery
Anteprima dei File Recuperabili
Offrire un anteprima dei file che vuoi prima di recuperarli per un recupero di precisione
Recupera Dati Illimitati
Scansione profonda e recupero di tutti i dati che vuoi senza limitazione.
Supporta 1000+ Formati di File
Recupera tutti i tipi di file, come file musicali, documenti, foto, video, e-mail e altri file persi o cancellati.
Tasso di Recupero fino al 95%
I tassi di recupero fino al 95% sono raggiunti attraverso algoritmi di recupero avanzati.
Recuperare da Qualsiasi situazione
Recupera i dati persi a causa di cancellazioni accidentali, formattazione, crash di sistema, attacchi di virus, ecc.
Con iTop Data Recovery è possibile recuperare i file Word cancellati molto rapidamente e anche recuperare i file cancellati dal cestino.
Tips: Il tasso di successo del recupero dei dati dipende da diversi fattori. Per esempio, quanti nuovi dati hai scritto? Se non hai fatto molto da quando il file è stato cancellato, recuperare il file cancellato diventa facile. Un recupero anticipato assicura una migliore possibilità di recupero dei dati.
Come recuperare un file Word non salvato? Qui vengono introdotti tre soluzioni pratiche. Scegli uno di questi tre può raggiungere lo scopo per un buon recupero di file Word non salvato. Per recuperare da altre situazione, non perdere tempo, iniziare a provare il miglior software di recupero dati - iTop Data Recovery. Goderti una esperienza di recupero veloce e facile con iTop Data Recovery!