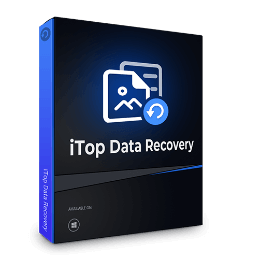Come recuperare immagini su Windows 10 con metodi comprovati
Hai perso delle immagini per vari motivi? Se stai cercando soluzioni fattibili per recuperare immagini su Windows 10, leggi questo post e scopri 3 semplici metodi per recuperare le tue immagini.
Oggigiorno, sempre più persone scelgono di salvare i loro preziosi ricordi in dispositivi digitali, tra cui PC, fotocamere digitali, schede di memoria, chiavette USB, ecc. Effettivamente, salvare le immagini su hardware digitale è comodo. Sfortunatamente, è anche inevitabile il rischio di perdere immagini per vari motivi. Ad esempio, il dispositivo di archiviazione subisce danni fisici imprevisti, un attacco di virus o malware, oppure si eliminano accidentalmente delle foto senza rendersi conto di non averne una copia. Per fortuna, indipendentemente dagli scenari di perdita di dati, questo articolo ti accompagnerà attraverso soluzioni pratiche per aiutarti a recuperare immagini cancellate con facilità. Continua a leggere per scoprire come effettuare il recupero delle immagini.

Il modo più semplice per recuperare le immagini su Windows 10 è utilizzare lo strumento Cestino. Quando elimini un'immagine in Windows 10, il file viene inviato al Cestino e viene rimosso dopo 30 giorni o dopo che hai svuotato manualmente il cestino. Inoltre, anche se premi la combinazione di tasti Maiusc + Canc per cancellate un'immagine dal Cestino, è impossibile ripristinare il file. Puoi seguire i passaggi seguenti per recuperare immagini cancellate da Windows 10 con il Cestino.
1º Passaggio. Fai doppio clic sul Cestino per aprirlo dal desktop.
2º Passaggio. Scegli quali foto vuoi recuperare.
3º Passaggio. Fai clic con il pulsante destro sui file e scegli l'opzione Ripristina per recuperare le immagini.
Introdotta in Windows 8 e migliorata in Windows 10, la funzione Cronologia file può eseguire automaticamente il backup dei tuoi file e cartelle se è stata abilitata in precedenza. Quindi, puoi navigare nei backup di Cronologia file e trovare le immagini che hai perso. Segui i passaggi seguenti per sapere come recuperare le immagini su Windows 10 con Cronologia file.
1º Passaggio. Vai su Start > Impostazioni. In alternativa, puoi premere la combinazione di tasti Windows + I per avviare le impostazioni di Windows.
2º Passaggio. Trova la sezione Aggiornamento e sicurezza. In questa colonna, vai su Backup.
3º Passaggio. Quando entri nel pannello Backup, scegli Altre opzioni. Dovrebbe comparire una finestra di prompt. Fai clic sull'opzione Ripristina file da un backup corrente. Quindi entrerai nella cartella di backup di Cronologia file.

4º Passaggio. Puoi vedere delle cartelle nella cartella di backup. Fai doppio clic sulla cartella per trovare quella che vuoi ripristinare.
5º Passaggio. Seleziona il file o la cartella che contiene le immagini che vuoi recuperare, quindi fai clic sul pulsante verde in basso per recuperare le immagini con i backup di Cronologia file.
Nota: se stai cercando di recuperare una versione precedente di un determinato file o cartella, ti verrà chiesto se vuoi sostituire la versione corrente nella stessa posizione. Se sei uno di quelli che vuole mantenere entrambe le versioni, fai clic con il pulsante destro sul pulsante verde e scegli "Ripristina in..." per assegnare una posizione diversa per le immagini recuperate.
Leggi anche: 4 Metodi per Recuperare Cartelle Cancellate su Windows
Come avrai notato, i due metodi menzionati sopra hanno entrambi alcuni limiti. Ad esempio, scoprirai di non essere in grado di recuperare foto cancellate dal Cestino dopo aver svuotato il cestino. Inoltre, per coloro che dimenticano di abilitare la Cronologia file prima di perdere i dati, questa funzione semplicemente non funziona. Qual è il modo più semplice per recuperare immagini su Windows 10? Per risolvere questo problema, questo post presenterà un software di recupero foto efficace, iTop Data Recovery, per aiutarti a recuperare le immagini con facilità.
iTop Data Recovery è un potente software di recupero dati che può recuperare dati per oltre 1000 formati di documenti, audio, video e immagini cancellati e persi. È la tua soluzione tutto in uno per qualsiasi scenario di perdita di dati, incluso il recupero di foto cancellate, il recupero di unità formattate e molte altre situazioni di perdita di dati. Si tratta del metodo più semplice per recuperare le immagini in Windows 10 e gode delle seguenti caratteristiche eccezionali.
Recupera le immagini velocemente. La velocità conta sicuramente, soprattutto per coloro che hanno un gran numero di immagini da recuperare. Grazie al suo algoritmo unico e avanzato, iTop Data Recovery mostra una velocità di scansione e recupero eccellente. Inoltre, hai diverse opzioni per risultati di scansione più accurati. Quindi, invece di aspettare a lungo, puoi recuperare le immagini cancellate in pochi minuti.
Anteprima prima del recupero delle immagini cancellate. Può essere piuttosto fastidioso se non hai idea di quale immagine recuperare. Fortunatamente, iTop Data Recovery risolve questo problema per te con la sua funzione di anteprima. Dopo che il processo di scansione è completato, puoi selezionare alcuni file per l'anteprima prima del recupero. Una volta che ti sei assicurato che l'immagine sia recuperabile, vai avanti e recupera il file con un solo clic.
Recupera immagini cancellate e altri file in vari formati. Questo versatile software di recupero dati per Windows può fare molto più del recupero di foto. Non importa quale tipo di file vuoi recuperare, sia musica, documenti, file compressi e persino e-mail, iTop Data Recovery offre il pieno supporto per recuperare i tuoi dati preziosi in qualsiasi formato. Oltre ad alcuni formati di file comuni come PNG, JPG, JPEG, MP3, MP4 e altro, questo software di recupero dati funziona anche con rar, eml, TBB e molti altri formati unici.
Recupera immagini da più dispositivi esterni. Oltre al PC Windows, potresti memorizzare le tue immagini su una scheda SD, una chiavetta USB o qualsiasi altro supporto di archiviazione. Un altro vantaggio nell'utilizzare iTop Data Recovery è che supporta il recupero di immagini dalla maggior parte dei dispositivi esterni, HDD, SSD e CD, solo per citarne alcuni. Quindi, il tipo di dispositivo non può mai essere un problema quando si utilizza iTop Data Recovery per recuperare le immagini.
Supporto per il backup necessario. La funzione di backup è una nuova funzione aggiunta nell'ultima versione di iTop Data Recovery. È uno strumento di backup affidabile e intelligente progettato per gli utenti Windows. Con esso, puoi eseguire automaticamente il backup dei tuoi dati importanti senza preoccuparti della perdita di dati.
Oltre ai vantaggi sopra citati questo software vanta un’estrema facilità di utilizzo. Controlla i passaggi qui sotto per vedere come utilizzare iTop Data Recovery per recuperare immagini danneggiate in Windows 10.
1º Passaggio: Scarica il miglior software di recupero dati. Installa questo strumento di recupero foto sul tuo Windows/PC e aprilo.
2º Passaggio: Controlla le posizioni che vuoi scansionare, sia il disco locale C che il desktop. Controlla il tipo di file nella sezione di destra. Qui, dovresti selezionare la casella di fronte a Foto. Fai clic sul pulsante Scansiona al centro dell'interfaccia.

3º Passaggio: Attendi che il processo di scansione sia completato. Ti è consentito visualizzare in anteprima le immagini per assicurarti di volerle registrare. Quindi fai clic sul pulsante Recupera per ripristinare le immagini da Windows 10.

In questo post sono stati menzionati tre modi per aiutarti a recuperare le immagini cancellate in Windows 10. Se elimini semplicemente un'immagine senza rimuoverla dal cestino, il Cestino sarebbe l'approccio più semplice per ripristinare la tua foto. Per coloro che abilitano la Cronologia file prima di perdere i dati, i backup della Cronologia file sono di grande aiuto. Tuttavia, se vuoi recuperare le immagini senza rischiare alcuna situazione di perdita di dati, iTop Data Recovery è la tua soluzione definitiva. Questo software di recupero foto può recuperare immagini ad una velocità ultra-rapida con un'eccellente percentuale di recupero. Scarica e usa iTop Data Recovery per recuperare le immagini ora.