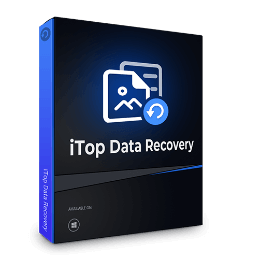Come recuperare file PDF cancellati e non salvati su Windows 11/10
Ecco 4 modi per recuperare i file PDF che sono stati cancellati temporaneamente/permanentemente o non salvati su Windows 11, Windows 10 e versioni precedenti.
Il PDF, che include oggetti complessi come pulsanti, video, audio, immagini, link, ecc., offre un modo semplice e affidabile per presentare e scambiare documenti. Il Portable Document Format (PDF) sviluppato da Adobe è comunemente utilizzato sia da organizzazioni che da individui. Tuttavia, c'è la possibilità che i tuoi file PDF vadano persi a causa di eliminazione accidentale, crash di sistema, guasto hardware o altri motivi. Tutto sembra perso!

Quindi, come recuperi e riottieni i tuoi file PDF? Ecco una guida completa al recupero dei PDF, incluso come recuperare i file PDF cancellati e non salvati. Inizieremo con le soluzioni più semplici.
Come recuperare i file PDF cancellati temporaneamente?
La prima cosa che puoi fare è controllare il Cestino. Quando il file PDF viene cancellato dal tuo PC Windows, viene memorizzato nel Cestino per 30 giorni. Supponendo che tu abbia cancellato il file PDF di recente, dovrebbe essere lì. Ecco come recuperare i PDF cancellati temporaneamente dal Cestino con facilità.
1° Passaggio. Fai doppio clic sull'icona del "Cestino" sul tuo PC. Puoi visualizzare tutti i file cancellati di recente.
2° Passaggio. Scorri verso il basso e trova il file PDF che vuoi recuperare.
3° Passaggio. Fai clic con il pulsante destro sul file PDF e fai clic su Ripristina per recuperare i file PDF cancellati salvati nel Cestino.

Nota: il Cestino ha limiti di dimensione dei file. I file PDF cancellati potrebbero essere rimossi dal Cestino se le dimensioni del file superano la dimensione massima. I file PDF cancellati vengono conservati solo per 30 giorni per impostazione predefinita dal momento in cui li elimini.
Leggi anche: Recuperare File Cancellati dal Cestino Dopo Averlo Svuotato
Come recuperare i file PDF cancellati in modo permanente?
I file PDF verranno cancellati in modo definitivo se usi Maiusc+Canc o svuoti il Cestino. Se il supporto di archiviazione che contiene il PDF viene formattato o danneggiato, i file PDF salvati lì verranno cancellati in modo permanente. In tal caso, è necessario un software di recupero dati più professionale per recuperare i file PDF.
iTop Data Recovery è preferito per la sua elevata affidabilità e tasso di successo. Il software può recuperare file PDF persi ed cancellati permanentemente con un tasso di successo fino al 95% in pochi clic. Puoi recuperare file PDF memorizzati su disco rigido, SSD e altri dispositivi di archiviazione. Inoltre, lo strumento di recupero PDF supporta oltre 1000 formati di file, inclusi video, foto, documenti e musica, solo per citarne alcuni. Grazie a un'interfaccia intuitiva e user-friendly, è un gioco da ragazzi recuperare i file PDF. Usa i passaggi seguenti per iniziare.
1° Passaggio. Scarica gratuitamente lo strumento di recupero PDF, installalo e avvialo sul tuo PC. Il programma funziona su Windows 11/10/8/7.
2° Passaggio. Apri lo strumento sul tuo PC, nell'interfaccia principale e fai clic sul pulsante "Scansiona" per avviare la scansione dei file PDF cancellati. Il tempo necessario per il processo di scansione dipende dalle dimensioni del file. Puoi visualizzare in anteprima i file PDF recuperabili al termine del processo di scansione.

3° Passaggio. Seleziona il file PDF cancellato che desideri recuperare dall'elenco dei file recuperabili.
4° Passaggio. Fai clic sul pulsante Recupera per avviare il recupero dei file PDF. Fai clic sul pulsante OK per completare il recupero del PDF e chiudere la finestra. Ecco fatto. Ora hai recuperato tutti i tuoi file PDF.

Leggi anche: Il modo migliore per recuperare gif cancellate
Alcuni strumenti PDF, come Adobe Acrobat Pro e Foxit Reader, offrono funzionalità di salvataggio automatico che possono essere utilizzate per recuperare facilmente i file PDF non salvati. La funzione di ripristino automatico protegge i tuoi file PDF da crash di sistema/programma e guasti di alimentazione/hardware. Utilizza la seguente guida su come recuperare i file PDF non salvati con la funzione di salvataggio automatico in Adobe Acrobat Pro e Foxit Reader rispettivamente.
Recupera i PDF non salvati in Adobe Acrobat Pro
La funzione di salvataggio automatico di Adobe Acrobat Pro salva le modifiche ai file PDF in una posizione. Memorizza tutte le modifiche ai file PDF. Se la funzione di salvataggio automatico è attivata, è abbastanza facile recuperare i file PDF. Sono necessari solo 3 passaggi. Se non hai impostato il salvataggio automatico, vai su Categorie > Preferenze > Documenti, seleziona Salva automaticamente le modifiche al documento in un file temporaneo ogni xx minuti e imposta il numero di minuti.
1° Passaggio. Apri Adobe Acrobat Pro o apri il file PDF che vuoi recuperare.
2° Passaggio. Fai clic su Sì dalla schermata visualizzata e apri i file PDF di salvataggio automatico. Lo strumento di recupero PDF apre tutti i file PDF su cui stavi lavorando di recente.
3° Passaggio. Salva il file PDF sul tuo computer. Ecco fatto.

Leggi anche: Come recuperare file Excel cancellato/non salvato su Windows
Recupera i PDF non salvati in Foxit Reader
Foxit PDF Reader dispone di una funzione che recupera i file PDF non salvati all'apertura dello strumento. Nota che l'applicazione recupera solo i file PDF non salvati aperti per ultimi all'avvio dello strumento. Foxit Reader non ripristinerà i tuoi file PDF persi. La sua funzione di recupero PDF deve essere ulteriormente migliorata. Alcuni utenti si lamentano che i loro file PDF non salvati non riescono a tornare con Foxit Reader. Usa i seguenti passaggi per ripristinare gli ultimi file PDF aperti e non salvati con Foxit Reader.
1° Passaggio. Apri Foxit Reader sul tuo PC Windows.
2° Passaggio. Vai su Strumenti > Preferenze e seleziona Cronologia. Puoi impostare il numero massimo di documenti nell'elenco della cronologia e nell'elenco dei più recenti. Seleziona sia "Ripristina l'ultima sessione all'avvio dell'applicazione" che "Ripristina le ultime impostazioni di visualizzazione all'apertura".
3° Passaggio. Fai clic su OK per salvare le preferenze. Ora, all'avvio del software, puoi recuperare il PDF aperto per ultimo nell'applicazione.

Leggi anche: Come recuperare video e foto cancellati da GoPro
Recuperare i file PDF è un compito privo di problemi. Puoi recuperare i file PDF cancellati temporaneamente dal Cestino e recuperare PDF non salvati con le funzionalità di salvataggio automatico di Acrobat o Foxit Reader. Quando si tratta di recupero di PDF cancellati/persi permanentemente, è necessario uno strumento più affidabile, iTop Data Recovery. È intuitivo e stabile, consentendoti di recuperare i file PDF da qualsiasi dispositivo di archiviazione e in qualsiasi situazione di perdita di dati. Ottieni lo strumento e recupera tutti i tuoi file PDF mancanti con il più alto tasso di successo.