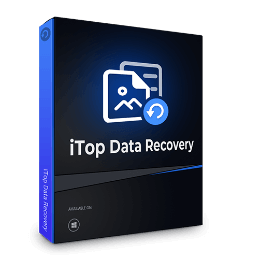Quattro Veloci Passaggi per Recuperare File Cancellati dal Cestino Dopo Averlo Svuotato
È possibile recuperare file eliminati? Segui questa guida per recuperare facilmente con solo 4 passaggi i file cancellati dal cestino dopo averlo svuotato
È successo a tutti almeno una volta di eliminare erroneamente i file nel cestino, è un incidente comune. Elimini il file, e pochi secondi dopo cambi idea e realizzi di volerlo indietro. Recuperarlo le facile, basta trascinarlo fuori dal cestino direttamente. Comunque può succedere che il cestino venga svuotato e che alcuni file importanti vengano permanentemente eliminati. Che disastro! Fortunatamente, sei nel posto giusto per recuperare file cancellati dal cestino dopo averlo svuotato. Questa guida ti fornirà un metodo veloce con solo quattro passaggi per recuperare i tuoi file.

Ottime notizie: si. Quando elimini qualcosa dalla memoria, il sistema operativo Windows non lo elimina di fatto. Sebbene tu non possa vedere o avere accesso ai dati, può essere recuperato anche dopo aver svuotato il cestino. La chiave è recuperare i file eliminati dal cestino prima che altri file li sovrascrivino.
Recuperare file eliminati dal cestino va oltre le capacità del cestino stesso. Grazie agli strumenti di recupero del cestino, come iTop Data Recovery, recuperare file dal cestino è semplice.
Questo strumento è ben conosciuto tra gli utenti che hanno bisogno di recuperare file, con oltre 3 milioni di download in svariati paesi in giro per il mondo. iTop Data Recovery è la tua miglior soluzione per recuperare file eliminati dal cestino, hard drive, SSD, disco esterno, ecc. anche grazie alla sua gran velocità e un'interfaccia facile da utilizzare. Se lavori regolarmente con file importanti, avere iTop Data Recovery installato sul tuo computer è quasi mandatorio. Puoi usare questo software di recupero per recuperare tutti i file eliminati, oltre a recuperare i file dal cestino svuotato.
Prima di scoprire come recuperare i file eliminati dal cestino svuotato, impariamo di più a proposito di questo strumento e perché lo scegliamo per aiutarci
Caratteristiche principali di iTop Data Recovery
#1 scansione e recupero ultra rapidi
Oltre all'algoritmo unico di recupero di iTop, questo strumento di recupero dati veloce accelera la scansione e il processo di recupero dati. Di conseguenza, non c'è bisogno di aspettare molto tempo prima di ricevere i dati. Con solo un paio di minuti a disposizione, puoi recuperare file eliminati perfettamente come previsto.
#2 recupera qualsiasi tipo di dati in qualsiasi tipo di situazione
iTop Data Recovery è un potente strumento di recupero dati senza limiti e ti permette di recuperare i tuoi file persi da qualsiasi tipo di situazione. Questo programma può recuperare i tuoi file dopo un reset di fabbrica, attacchi malware, o dopo che sono stati accidentalmente eliminati dal cestino dopo averlo svuotato. Ogni emergenza di perdita dati può essere gestita immediatamente. Anche tutti i tipi di memoria come hard drive, memory card, USB, SSD, ecc. sono supportati per recuperare file facilmente.
#3 più di 1000 formati supportati per recuperare documenti, foto, video e audio
Con iTop Data Recovery, non solo puoi sempre recuperare dati perduti istantaneamente in ogni situazione, ma hai anche la possibilità di riprodurre i file perfettamente. Sono supportati più di 1000 formati di file o dati perduti. Ecco elencati alcuni dei formati più comuni
Immagini: jpeg,png,ico,bmp,jpg,gif,dib,dif,eps,iff,mpt,tif,tiff,cdr,wmf,ecc.
Musica: mp3,wma,ogg,wav,aac,m4a,flac,aif,aiff,aifc,aifr,midi,mid,vqf,ecc
Documenti: doc,xls,ppt,odt,ods,pdf,docx,xlsx,pptx,odc,txt,html,htm,ecc.
Video: avi,mov,mpg,mp4,flv,wmv,mpg,mpeg,mpv,m1v,m4v,ifv,qt,rmvb,mkv,ecc
Compressi: rar, zip 7-zip,ace,arj,bz2,cab,gzip,iso,jar,lzh,tar,uue,xz,z,7z,b64,ecc.
Altri tipi: TBB,eml,pst e altri
#4 fino al 95% di tasso di successo
Questo programma di recupero dati Windows ti fornisce una anteprima gratuita dei tuoi dati eliminati, danneggiati, formattati includendo foto, video, file audio, documenti Microsoft, e cartelle; lo fa per assicurarti che questi siano esattamente ciò che cerchi e che vuoi recuperare, per controllare lo stato dei file e se sono recuperabili o no, assicurandoti un'esperienza di recupero pulita e senza intoppi.
Come possiamo notare iTop Data Recovery ha la possibilità di recuperare i file eliminati dal cestino anche dopo averlo svuotato con dei processi di scansione e recupero velocissimi, più di 1000 formati di file persi supportati, e fino al 95% di tasso di successo garantito. Ora seguiamo la guida con 4 veloci passaggi per riottenere tutti i tuoi file.
Come recuperare i file dal cestino dopo averlo svuotato con iTop Data Recovery in 4 passaggi?
1º passaggio: Scarica, installa e avvia iTop Data Recovery
Scarica iTop Data Recovery dal sito ufficiale. Segui le istruzioni per installarlo con pochi click e avvia il software per iniziare il processo di recupero dei file eliminati
2º passaggio: Seleziona posizioni e tipi di file per iniziare la scansione
L'interfaccia principale di iTop Data Recovery mostrerà tutti i dischi disponibili per il recupero punto dopo aver selezionato il disco sul quale è localizzato il cestino (solitamente la memoria principale del computer), cliccando il pulsante scansione il processo verrà avviato.

3º passaggio: Visualizza e seleziona i file che sono pronti per essere recuperati
Dopo che iTop Data Recovery avrà concluso la scansione del tuo disco, potrai visualizzare l'anteprima dei file che hanno la possibilità di essere recuperati nel pannello dei risultati. I file sono raggruppati per tipo (come "musica", "foto" o "documenti"), rendendo più semplice La visualizzazione dei file eliminati mostrati uno ad uno con le informazioni base come il nome del file, le dimensioni e la posizione originale. Basta spostare il mouse sopra l'icona a forma di occhio sulla parte destra del pannello per visualizzare un'anteprima dei file eliminati dal cestino dopo averlo svuotato. Nella maggior parte dei casi, tutti i file che possono essere visualizzati in anteprima possono essere recuperati con successo. Quando hai trovato il file o la cartella che vorresti recuperare, clicca la scatolina accanto per aggiungerla alla coda di recupero

4° passaggio. Recupera i file eliminati dal cestino
Dopo aver fatto la tua selezione, clicca il tasto di recupero per recuperare tutti i tuoi file selezionati. Dopodiché, ti verrà chiesto di scegliere una cartella di recupero dove salvare i suddetti file evitando di usare lo stesso disco, e, allo stesso tempo, per minimizzare le possibilità di corruzione dei file durante il recupero. Congratulazioni! Hai completato con successo l'intero processo di recupero dei file eliminati dal cestino.

Nel caso in cui tu avessi usato una delle funzioni di backup di sistema di Windows prima della perdita di dati, non ci sarebbe necessità di scaricare e installare nessun software di terze parti per recuperare i file dal cestino.
Soluzione 1: Recupera le versioni precedenti dei file eliminati
La cronologia file può essere un ottimo metodo per recuperare i file eliminati di recente dal cestino senza ulteriori software. Questo metodo necessità però che la cronologia file sia attivata prima che l'eliminazione accidentale avvenga. Una volta attivata, la cronologia file fa il backup dei file nelle cartelle di documenti, musica, immagini, video e desktop con una frequenza costante, il che ti permette di avere la possibilità di recuperare vecchie versioni di file che sono state sovrascritte tempo fa.
Prova questi passaggi per recuperare versioni precedenti di file eliminati:
1° passaggio. Apri Esplora file e cerca la cartella che conteneva i file eliminati.
2° passaggio. Cerca il file perduto. Poi clicca il tasto destro del mouse sulla cartella che vorresti recuperare.
3° passaggio. Clicca "recupera" per salvare la tua versione preferita del file nella sua posizione originale. Se vuoi recuperare i file dal cestino verso una nuova posizione: clicca con il tasto destro su "recupera" verso una nuova posizione.

Soluzione 2: Recupero file eliminati con il servizio di backup di Windows
Una funzione di backup chiamata backup e ripristino è stata introdotta con Windows 7, essa ti permette di fare un backup dei file in cartelle e librerie selezionate con pochi click. Però, a seconda della versione di Windows che stai utilizzando, le funzionalità di backup e ripristino del sistema operativo possono essere utilizzate diversamente
Versione di Windows 7:
1. Apri pannello di controllo. Seleziona sistema e sicurezza.
2. Clicca backup e ripristino. Clicca recupera i miei file
3. Trova i file che vuoi recuperare nella finestra di recupero file
4. Seleziona la posizione dove i file verranno ripristinati e scegli come gestire i file duplicati
5. Controlla i file recuperati e chiudi la finestra di dialogo

Versione di Windows 10:
1. Apri impostazioni e clicca aggiornamenti e sicurezza
2. Seleziona il backup e clicca Vai a backup e ripristino (Windows 10)
3. Scegli i file e le versioni che vuoi recuperare
4. Clicca il pulsante recupera e seleziona come gestire i conflitti di nominazione

Soluzione 3: Prova Recupero File di Windows per riottenere i tuoi file eliminati
Esiste uno strumento di recupero dati sviluppato da Windows chiamato Windows File Recovery. Esso però non è preinstallato su windows di default. Devi scaricarlo dal Microsoft store. Anche se il programma non è facile da utilizzare come iTop Data Recovery, ed è uno strumento da riga di comando che richiede un po' di conoscenza specifica di CLI, vale la pena dargli una possibilità dato che questo software può recuperare una quantità illimitata di dati gratuitamente.
Passaggi per recuperare i file con Windows File Recovery con comando specifico
1. Scarica, installa e avvia Windows File Recovery dallo Store Ufficiale di Microsoft.

2. Inizia a recuperare i file eliminati dal cestino svuotato scrivendo specifici comandi:
Per esempio, per recuperare un file word chiamato ‘important_doc’ dal disco C: /Documents/Work e salvarlo nel disco D:, digita questo comando qua sotto:
winfr C: D: /regular /n \Users\Stella\Documents\Work\important_docx
Note: Non puoi recuperare un file e salvarlo nello stesso disco di origine
Per recuperare una cartella chiamata 'Work' digita questo comando:
winfr C: D: /regular /n \Users\Stella\Documents\Work\
Questo recupererà la cartella "Work" posizionata in Documenti
Per recuperare formati specifici di file, per esempio per scansionare la cartella musica e la cartella delle immagini in cerca rispettivamente di file MP3 e JPEG, digita questo comando:
winfr C: D: /regular /n \Users\Stella\Musics\*.MP3 \Users\Stella\Pictures\*.JPG.

Se sei interessato a sapere di più riguardo Windows File Recovery e i modi di comando, leggi la documentazione ufficiale.
Infine, possiamo vedere che è possibile recuperare i file eliminati dal cestino in svariati modi, anche dopo averlo svuotato. In ogni caso, alcuni metodi come l'utilizzo del prompt dei comandi sono più difficili e richiedono conoscenza tecnica, mentre altri sono più facili. Utilizzare uno strumento di recupero potente come iTop Data Recovery è il modo più facile e veloce di recuperare file cancellati dal cestino dopo averlo svuotato. Questo programma di recupero dati è estremamente facile da utilizzare e possiede molteplici funzionalità per il recupero di dati su Windows. Infatti, ti permetti di trovare e recuperare file precisi da qualsiasi situazione con solo quattro veloci passaggi. Allora, cosa stai aspettando? Scarica e installa iTop Data Recovery per recuperare i tuoi dati perduti.