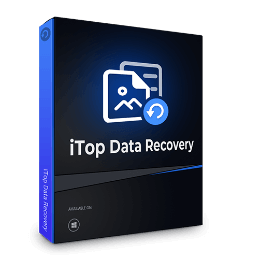Metodi semplici per recuperare la cronologia di ricerca/cronologia di navigazione su Google
Se hai accidentalmente eliminato la cronologia di ricerca di Google Chrome o se la cronologia di navigazione è scomparsa dopo un aggiornamento del browser. Questo articolo ti mostrerà i diversi metodi per recuperare cronologia cancellata Google.
Potresti aver eliminato accidentalmente la cronologia di ricerca del tuo browser o potrebbe essere scomparsa dopo un crash del browser e il riavvio. Anche se hai raccolto informazioni importanti, se la cronologia di ricerca scompare, dovrai dedicare molto tempo a raccogliere nuovamente le stesse informazioni, il che può essere molto fastidioso. Pertanto, in questo articolo, vorrei presentarti i metodi semplici per recuperare cronologia cancellata del browser (Google). Segui le istruzioni qui di seguito.

Innanzitutto, se si verifica un crash improvviso, cerca e controlla la tua cronologia di ricerca nel browser.
Come visualizzare la cronologia di ricerca/navigazione su Google Chrome

Qui, se non hai una cronologia di ricerca, potrebbe significare che il file "places.sqlite" è danneggiato. "places.sqlite" contiene anche i segnalibri, quindi se il file è danneggiato, potrebbe non mostrare correttamente la cronologia.
Se confermi che la cronologia di ricerca/navigazione che stai cercando è stata eliminata, puoi seguire i metodi seguenti per ripristinare la cronologia cancellata del browser.
Se accedi a Google Chrome utilizzando un account Google, puoi facilmente recuperare la cronologia cancellata di ricerca e di navigazione da "Le mie attività" di Google. "Le mie attività" è un servizio che consente agli utenti di salvare e gestire informazioni e dati mentre utilizzano la ricerca di Google.
Passaggi per recuperare la cronologia di ricerca/navigazione di Google:
Passaggi 1. Fai clic sull'icona dei tre puntini nell'angolo in alto a destra della finestra del browser Google Chrome e seleziona "Impostazioni".

Passaggi 2. Fai clic su "Impostazioni" e seleziona "Gestisci il tuo account Google".

Passaggi 3. Fai clic su "Dati e privacy" e scorri verso l'alto dalla parte inferiore per visualizzare "Impostazioni cronologia". Fai clic su "Le mie attività".

Passaggi 4. Nella schermata di visualizzazione di "Le mie attività", verranno visualizzate la cronologia di ricerca e la cronologia di navigazione utilizzando il browser Google.

Per impostazione predefinita, Google Chrome esegue automaticamente il backup della cronologia di navigazione e dei segnalibri. Puoi provare a recuperare la cronologia e i segnalibri cancellata sul tuo PC dal backup di Chrome.
Passaggi per recuperare la cronologia di ricerca/navigazione di Google:
Passaggi 1. Apri il computer e trova: C:\Users\AppData\Local\Google
Passaggi 2. Clicca con il tasto destro del mouse sulla cartella "Google". Nel menu a comparsa, seleziona "Proprietà".

Passaggi 3. Clicca sulla scheda "Versioni precedenti" nella finestra di dialogo.
Passaggi 4. Seleziona la versione precedente che vuoi ripristinare e clicca su "Applica". Infine, clicca su "OK".

Puoi anche ripristinare la cronologia di ricerca/di navigazione di Google cancellata utilizzando la cache DNS. Tuttavia, per utilizzare questo metodo, assicurati di non riavviare immediatamente il computer o il browser dopo aver cancellato la cronologia. Inoltre, assicurati che il tuo computer sia connesso a Internet.
Passaggi per ripristinare la cronologia di ricerca di Google:
Passaggio 1. Premi contemporaneamente i tasti "Win+R" e digita "cmd" nella barra di ricerca.

Passaggio 2. Verrà visualizzata la schermata del prompt dei comandi. Dopo "C:\Users\user", digita il comando "ipconfig /displaydns" e premi "Invio".

In questo modo verranno visualizzate le ultime ricerche effettuate su Google. Puoi controllare e ripristinare la cronologia desiderata.
I metodi descritti sopra possono aiutare a ripristinare la cronologia di ricerca di Google in una certa misura. Tuttavia, se utilizzi contemporaneamente più browser, sarà difficile ripristinare la cronologia di ricerca di Google. Inoltre, avrai bisogno di un software di terze parti specializzato per ripristinare la cronologia di Google.
Prova a cercare online, ci sono molti software di ripristino della cronologia. iTop Data Recovery è un software di recupero dati molto popolare e ben recensito nel corso degli anni. È disponibile una versione di prova gratuita.
In questo articolo abbiamo presentato 4 metodi per recuperare la cronologia di ricerca e di navigazione cancellata su Google. Speriamo che questo articolo ti sia stato utile se hai accidentalmente eliminato la cronologia di ricerca/navigazione di Google. Se hai provato tutti i metodi che hai trovato online e non sei ancora in grado di ripristinare la tua cronologia di ricerca, ti suggerisco di contattare direttamente il supporto del tuo browser.