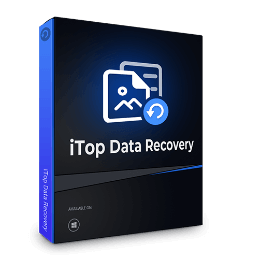Le SSD sono ovunque ormai, come recuperare i dati da un SSD morto? Esiste un modo veloce e veloce per recuperare i dati su SSD? Leggi l’articolo e impara a utilizzare il software di recupero dati!
Beneficiando dell'evoluzione della tecnologia informatica e della produzione di massa, la memoria SSD sta diventando rapidamente popolare. Con la crescente produttività delle industrie dei chip e le prestazioni superiori delle unità SSD rispetto ai tradizionali dischi rigidi HDD, oggi quasi tutti i PC e laptop nuovi montano una SSD.

Con il sempre maggior numero di unità SSD installate e utilizzate, molti utenti si sono lamentati del malfunzionamento delle loro SSD o della scomparsa dei dati memorizzati su di esse, con la speranza di essere recuperati. Questo articolo si concentrerà sulle competenze e i trucchi necessari per recuperare dati da SSD. Il recupero dei dati da laptop e PC con SSD non è una scienza esatta, ma per recuperare i dati su un SSD è necessaria una diagnosi corretta dei suoi sintomi e l'esecuzione dei giusti processi di recupero dati.
Analizzare le cause della corruzione del SSD
Date le diverse proprietà fisiche e dei meccanismi di funzionamento, le caratteristiche dello storage SSD sono diverse da quelle di un tradizionale disco rigido magnetico HDD. Le ragioni per cui un SSD si possa rompere possono essere diverse. Per recuperare i dati da un SSD, è necessario analizzare la causa della corruzione del SSD.

Blackout: gli SSD sono costituiti da delicati semiconduttori che sono vulnerabili ai malfunzionamenti e necessitano di un'alimentazione stabile e continua. Un picco di tensione o un'interruzione di corrente potrebbe causare la corruzione dei dati esistenti nell'SSD, anche se l'unità in sé non è fallita.
Blocchi danneggiati: simili ai settori danneggiati dell'HDD, anche sull'SSD possono esserci blocchi danneggiati a causa di una corruzione fisica. Durante la scrittura dei dati su questi blocchi danneggiati, potrebbe comparire un messaggio di errore sul computer e il file potrebbe essere perso.
Chip di memoria NAND difettosi o di bassa qualità: un SSD è composto da diverse memorie NAND Flash (per lo storage dei dati). Se si riscontrano velocità di lettura/scrittura insolitamente lente, è probabile che si stia utilizzando un SSD con un chip di memoria NAND Flash difettoso o di bassa qualità.
Cicli di lettura/scrittura limitati: un SSD con memoria NAND Flash può sopportare solo un numero limitato di cicli di scrittura. Il processo di scrittura/cancellazione provoca una deteriorazione dello strato di ossido che intrappola gli elettroni in una cella di memoria NAND Flash. Se il vostro SSD è poco affidabile e perde frequentemente i dati, significa che sta raggiungendo il limite dei cicli di scrittura.
In generale, se il vostro SSD sta per raggiungere il limite dei cicli di scrittura, significa che sta diventando un SSD non funzionante. Ci sono pochissimi metodi per riparare un SSD che ha raggiunto la sua limitazione fisica. Oltre a questo, tutti gli altri problemi possono essere risolti ed è possibile recuperare dati da un SSD, che si tratti di un blackout, di blocchi danneggiati o di chip di memoria NAND Flash difettosi.
- iTop Data Recovery - Eseguire un Recupero Dati Esperto
- Hai perso i tuoi dati? Ecco il metodo di recuperarlo, veloce e facile! Funziona di 100%.
Per Windows 11/10/8/7
Come recuperare i dati da un SSD
Anche se il recupero dei dati da un SSD è leggermente complicato, è sicuramente possibile. Ti guideremo attraverso alcuni passaggi per recuperare i dati dal tuoi SSD corrotto.

Innanzitutto, è meglio disabilitare il comando Trim di Windows.
Il comando Trim è un meccanismo in cui il sistema contrassegna il blocco scritto come "non accessibile" dopo che si esegue un'azione di cancellazione. Ciò attiva il sistema per eliminare le pagine o i blocchi che contengono i file (indice dei file). Dobbiamo interrompere tutte le azioni di scrittura e lettura e scollegare l'SSD subito dopo aver erroneamente eliminato i file, in modo che il comando Trim non abbia abbastanza tempo per cancellare i percorsi. Questo rende possibile il recupero dati SSD.
1° Passaggio: Apri il menu Start, digita "prompt dei comandi" e seleziona l'opzione Esegui come amministratore.
2° Passaggio: Digita il seguente comando e premi Invio:
TIPS
fsutil behavior set DisableDeleteNotify 1
Nota: se hai bisogno di attivare il comando Trim dopo il recupero dei dati dall'SSD, digita questa riga di comando:
TIPS
fsutil behavior set DisableDeleteNotify 0
Utilizza iTop Data Recovery per recuperare i dati dall'SSD
Dopo aver disabilitato il comando Trim, il modo più facile ed economico per recuperare i dati dall'SSD è utilizzare un software di recupero dati affidabile come iTop Data Recovery per recuperare i tuoi file dall'unità SSD.
Alt: Recupero dati dall'SSD
Consigliamo sempre di utilizzare iTop Data Recovery come servizio affidabile, preciso e veloce per il recupero dati. iTop Data Recovery ha vantaggi senza pari:
Funziona meravigliosamente su tutti i dispositivi e i sistemi di archiviazione, inclusi i drive SSD.
Recupera tutti i tipi di dati/file.
Ha un tasso di recupero più elevato rispetto ad altri software di recupero dati.
Grazie alla sua unica tecnologia di "scansione approfondita", può recuperare più file dal tuo drive.
Il prezzo di iTop Data Recovery è incredibilmente ragionevole ed è considerato il miglior software economico per il recupero dati.
Ecco come utilizzare iTop Data Recovery per recuperare i dati dal tuo SSD corrotto:
1° Passaggio: Scarica ed installa iTop Data Recovery, quindi esegui l'applicazione.
2° Passaggio: Collega il tuo SSD al computer, assicurandoti che il comando Trim sia stato disabilitato.
3° Passaggio: Seleziona la partizione del disco del tuo dispositivo SSD. Quindi seleziona il tipo di file che desideri recuperare.

4° Passaggio: Clicca sul pulsante "Scansione", iTop Data Recovery effettuerà automaticamente la scansione del drive SSD e recupererà i file ripristinabili presenti sul tuo SSD.

5° Passaggio: Dopo la scansione, iTop Data Recovery elencherà tutti i file recuperabili. Seleziona i file che desideri recuperare dall'SSD, quindi clicca sul pulsante "Ripristina".

6° Passaggio: Attendi il completamento del recupero. Ti suggeriamo vivamente di non interrompere il processo di recupero, poiché ulteriori procedure di scrittura possono ridurre il tasso di successo del ripristino dei file sull'SSD.
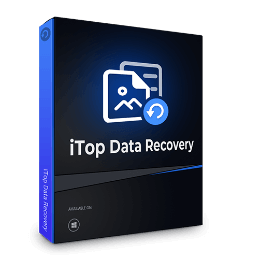
3,000,000+ Downloads
from 100+ countries & regions
- Funzioni principali di iTop Data Recovery
-
- Recupera oltre 1000 tipi di file come immagini, musica, documenti, video, ecc
- Recupera i file cancellati e persi da diversi dispositivi di archiviazione
- Fornisce il recupero istantaneo dei dati per qualsiasi perdita di dati di emergenza
- Anteprima gratuita dei file prima del recupero
- Servizio di backup supportato
Rivolgersi a un servizio di recupero dati
Oggi molte persone utilizzano gli SSD come sistema di archiviazione principale nei loro computer e laptop. In caso di corruzione dell'SSD, non è possibile accedere al sistema e utilizzare uno strumento di recupero dati.
Se un guasto dell'SSD impedisce l'avvio del computer, è necessario consultare un servizio professionale di recupero dati per recuperare i file sull'SSD.

Un servizio professionale di recupero dati può essere costoso e non è facile trovarne uno affidabile (soprattutto a livello locale). Tuttavia, hanno team di professionisti altamente qualificati che lavorano quotidianamente con le situazioni di perdita di dati. Inoltre, ti forniranno un completo supporto tecnico e saranno responsabili del recupero dei tuoi dati sull'SSD.
Conclusione
Il processo di recupero dei dati dagli SSD può essere complicato, ma è totalmente fattibile. Con l'aiuto di iTop Data Recovery, il processo di recuperare dati da SSD può essere rapido e semplice, con un prezzo ragionevole. Ti suggeriamo di provarlo per recuperare i tuoi file sull'SSD!
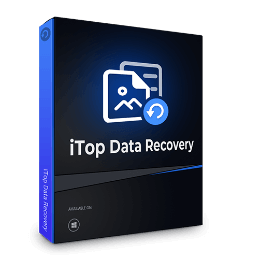
3,000,000+ Downloads
from 100+ countries & regions
- Funzioni principali di iTop Data Recovery
-
- Recupera oltre 1000 tipi di file come immagini, musica, documenti, video, ecc
- Recupera i file cancellati e persi da diversi dispositivi di archiviazione
- Fornisce il recupero istantaneo dei dati per qualsiasi perdita di dati di emergenza
- Anteprima gratuita dei file prima del recupero
- Servizio di backup supportato