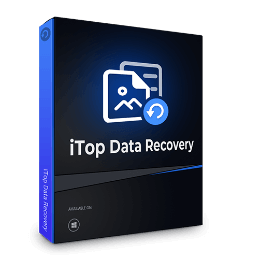Come recuperare un file Word non salvato in Windows 11/10/8/7?
Informazioni su come recuperare file Word non salvati, in particolare dopo l'arresto anomalo del software Microsoft Word o WPS o il riavvio del PC Windows 11, 10, 8 e 7.
Ti sarà probabilmente già capitata una di queste situazioni: hai accidentalmente chiuso Office senza pensare al salvataggio del tuo documento, Microsoft Word o il tuo sistema del computer ha crashato per qualche motivo, o hai eliminato i tuoi file per errore. Se sei qui è perché vuoi scoprire come recuperare i file Word non salvati o che sono stati accidentalmente eliminati.

Fortunatamente per te, questa guida ti mostrerà come recuperare file word non salvati sul tuo PC Windows in maniera semplice e diretta, sia che il tuo file fosse stato accidentalmente eliminato, perduto a causa di un crash di Word, o semplicemente scomparso per qualche ragione.
Nella circostanza nella quale Microsoft Word si chiuda, crashi, o che si riavvii automaticamente per errore di sistema, grossi porzioni di progresso o addirittura l'intera versione del documento potrebbe andare perduta se non possiedi l'abitudine di salvataggio e backup a intervalli regolari mentre lavori con Word. Fortunatamente, il team Microsoft sta facendo molti sforzi per rendere il recupero dati più facile, permettendoti di recuperare i file word non salvati.
Poi, come recuperare documenti Word non salvati con la funzione AutoRecover? Questa parte ti mostrerà i passi dettagliati applicabili a Microsoft Word per Office 365, world 2019, world 2016, world 2013, e world 2010.
Per impostazione predefinita, l'applicazione Word si riavvierà, cercherà, e mostrerà file AutoRecover, i quali nomi risulteranno con un'estensione .asd, ogni volta che i tuoi documenti non vengono salvati correttamente a causa di interruzioni non pianificate come un'interruzione di corrente o un crash di sistema. Se nel riquadro attività Recupero documenti di Word vengono visualizzati i file di recupero automatico, è sufficiente salvare il file come desiderato.
Se il pannello di auto recupero dei documenti non si avvia automaticamente, Ecco come recuperare file Word non salvati dopo che il tuo computer o word si riavviino manualmente:
1º passaggio: Avvia Microsoft Word sul tuo computer come al solito.

2º passaggio: Seleziona la tabella "file" nell'angolo in alto a sinistra di Microsoft Word.
3º passaggio: Trova l'opzione "informazioni" e poi clicca su "gestisci documento".

4º passaggio: Clicca su "recupera documenti non salvati" dal menù a tendina, dopodiché potrai vedere e salvare i tuoi lavori recenti non salvati come un documento nuovo.
Un altro caso in cui potresti non riuscire a salvare il tuo documento è dopo un'eventuale crash del sistema operativo Windows. Windows potrebbe accidentalmente bloccarsi sul processo di qualche programma e poi inaspettatamente spegnersi e riavviarsi, e in tutto ciò non hai nessuna possibilità di operare e salvare il tuo lavoro.
È possibile recuperare file word non salvati in questa condizione? Sì. Hai l'opportunità di recuperare documenti non salvati anche dopo un crash del sistema operativo. Oltre a ripristinare il file automaticamente tramite "gestisci documento" come la situazione che abbiamo appena discusso, puoi anche provare la seguente procedura dopo che il tuo computer si sia riacceso.
1º passaggio: Dopo aver aperto Microsoft Word, clicca sulla tabella "file" vai a "Opzioni", quindi individua la scheda "Salva" nel menu delle opzioni.
2º passaggio: Copia il percorso del file AutoRecover per individuare la cartella "Posizione File Auto Recover", in cui si trovano i file salvati automaticamente dal sistema.

3º passaggio: Copia il nome dei file salvati in .asd, scegli l'opzione "Apri" nell'elenco espanso dei "File" dell'applicazione Word, quindi seleziona l'icona "Recupera documenti non salvati".
4º passaggio: Incolla il nome del file .asd nella finestra a comparsa e fai clic su "Apri" per ripristinare i documenti non salvati.

Tuttavia, un caso ancora peggiore è che il tuo sistema fosse in uno stato di crash tale da non poter salvare automaticamente il tuo documento, che ci abbia provato senza successo risultando in un file corrotto irrecuperabile. In questo caso, potresti aver bisogno di utilizzare un software di recupero dati come soluzione alternativa.
Oltre agli errori di sistema o di software, l'eliminazione accidentale è una delle cause più comuni per la perdita di dati. Potresti aver eliminato per sbaglio un documento A anche se intendevi eliminare il documento B, o semplicemente ti sei pentito di aver eliminato un documento e ora lo vuoi recuperare. Non preoccuparti! Questa prossima parte ti spiegherà come recuperare i file Word non salvati che sono stati erroneamente eliminati su un computer Windows.
1º passaggio: Trova il cestino sul desktop e aprilo.
2º passaggio: Scorri l'elenco dei documenti eliminati nel Cestino per trovare quello desiderato.

3º passaggio: Fare clic con il pulsante destro del mouse sul nome del documento cancellato e selezionare "Ripristina" per recuperarlo.
Se sfortunatamente, i tuoi file eliminati sono stati permanentemente rimossi dal cestino e non li puoi recuperare da lì, avrai bisogno di uno strumento di recupero dati come iTop Data Recovery che ti potrà aiutare a ripristinare i tuoi file.
Il metodo più fattibile e semplice di recuperare documenti non salvati è tramite l'utilizzo di un software di recupero dati senza troppi passaggi complicati e che è in grado di completare l'operazione in pochi click. iTop Data Recovery è la miglior soluzione di recupero dati, sviluppata specialmente per recupero dati dopo crash di sistema, situazioni in cui il programma smette di rispondere, corruzione del drive, e l'eliminazione accidentale, ecc. Con il suo ragguardevole tasso di successo di recupero dati, iTop Data Recovery può recuperare file anche se sono stati permanenti eliminati dal cestino senza troppi problemi.
Invece di continuare a cercare metodi per recuperare file word non salvati e rimanere sconcertati dalle numerose soluzioni che promettono di aiutarti a recuperare i tuoi file perduti ma che a livello effettivo sono poco pratici, perché non utilizzare iTop Data Recovery per ripristinare i tuoi documenti in pochi minuti?
Continua a leggere per capire come utilizzare iTop Data Recovery per recuperare documenti non salvati su Windows 11/10/8/7:
1º passaggio: Scarica e installa iTop Data Recovery sul tuo PC o laptop seguendo le istruzioni del file di setup
2º passaggio: Avvia il programma di recupero dati e clicca il pulsante "scansione"sull'interfaccia principale

3º passaggio: Seleziona "documenti" dalla barra laterale per filtrare i documenti perduti per tipologia di file, dopodiché dovresti già trovare i tuoi documenti non salvati

4º passaggio: Clicca la casella accanto ai file che vuoi recuperare e clicca il pulsante "ripristina" per riottenerli.
Quando si parla di come recuperare file Word non salvati, ci sono disponibili molte opzioni. Puoi selezionare il miglior tutorial tra quelli elencati in questo articolo e recuperarli in accordo con la tua situazione, Il team di Microsoft ha ottimizzato al massimo il recupero dei dati dopo problemi imprevisti. Tuttavia, è innegabile che il rischio di perdere i documenti importanti è ancora esistente. Nei casi di perdita di documenti non salvati e di eliminazione accidentale di file, iTop Data Recovery è il miglior software di recupero dati che ti possa aiutare a ripristinare documenti eliminati o perduti. Per evitare la perdita di dati, puoi ottenere di più con meno sforzo grazie a iTop Data Recovery installato sul tuo computer Windows, specialmente se ha la possibilità di effettuare backup regolari.